Creating Apple Wallet Passes in Batch With MakePass and Shortcuts
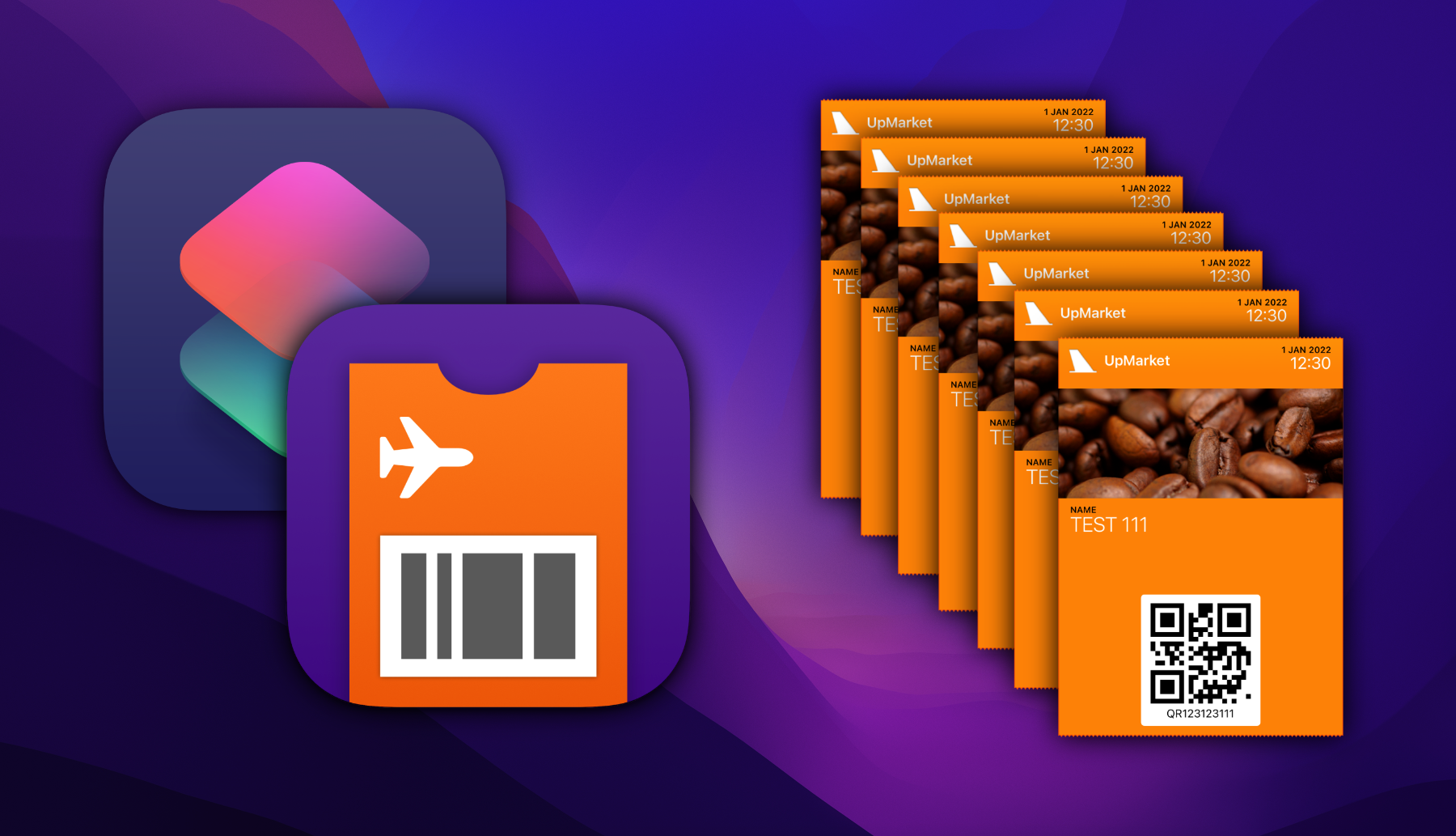
TL;DR
You can download a shortcut here that parses a CSV text and generates multiple passes in batch using MakePass:
Introduction
MakePass is a mighty Apple Wallet pass editor, with it you can create and customize a myriad of passes with complex layouts including images, barcodes, colors and text fields, but its the most powerful and versatile feature is its integration with the Shortcuts app in iOS, iPad and macOS.
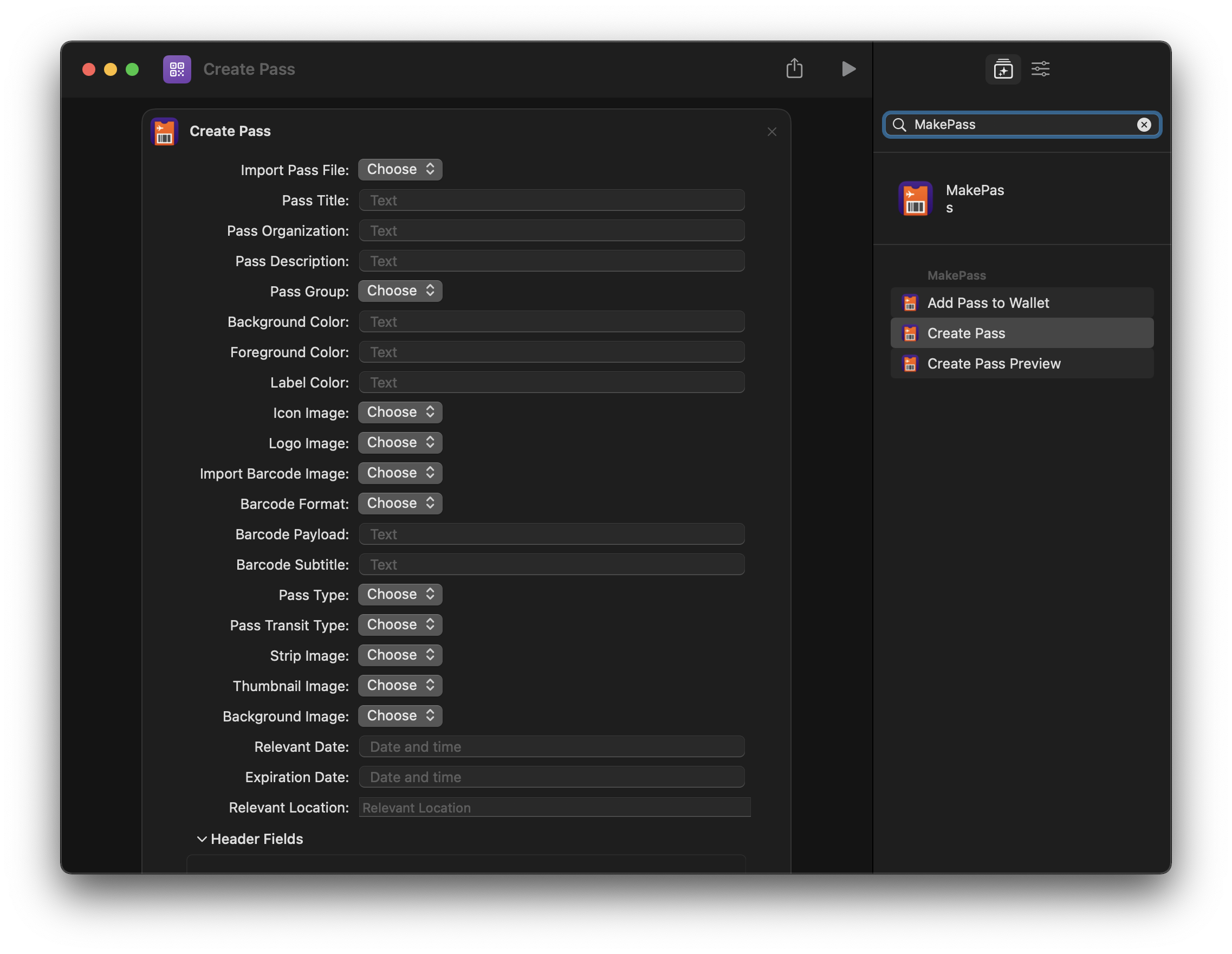
MakePass includes multiple Shortcuts actions that allow you to create, preview and share Apple Wallet passes. The Create Pass action exposes all the power of the MakePass pass editor directly in Shortcuts so you can customize all the properties of your pass. The Create Pass action includes an Import Pass File parameter so you can import a template pass file whose properties can be overridden by the action parameters.
Process
First you should create a pass file which will be used as a template. This template file will be set in the Import Pass File parameter of the Create Pass action which uses it as the base canvas over which to override any other parameter. If you do not import a pass file, the Create Pass action will use a blank template by default. You can create your own pass template file in MakePass or use this one as an example.
Afterwards, to create multiple Apple Wallet passes in batch you should import the information which will be inserted in the pass template for each new pass. To do so, we can use the popular CSV (comma-separated values) format:
John Appleseed,CD-0000001,2021-01-01 12:00
Chandler Bing,CD-0000002,2021-01-02 12:00
Mario Gómez,CD-0000003,2021-01-03 12:00
Ursula von Köriet,CD-0000004,2021-01-04 12:00
Alejandro Couñago,CD-0000005,2021-01-05 12:00
In this example CSV document, each line represent a pass which will be generated. Each line includes 3 components which will be added to the pass template (a name in a text field like "John Appleseed", a QR barcode payload like "CD-0000001" and a relevant date like "2021-01-01 12:00"). To load this CSV in Shortcuts we can use the Text action, load the contents from a file or use the shortcut content input. In this example we will use the Text action.
Once we have the CSV text loaded in the shortcut, we can split it by line and iterate over them. In each iteration we can split the line by commas and we can extract each of the pass components needed to fill the pass template:
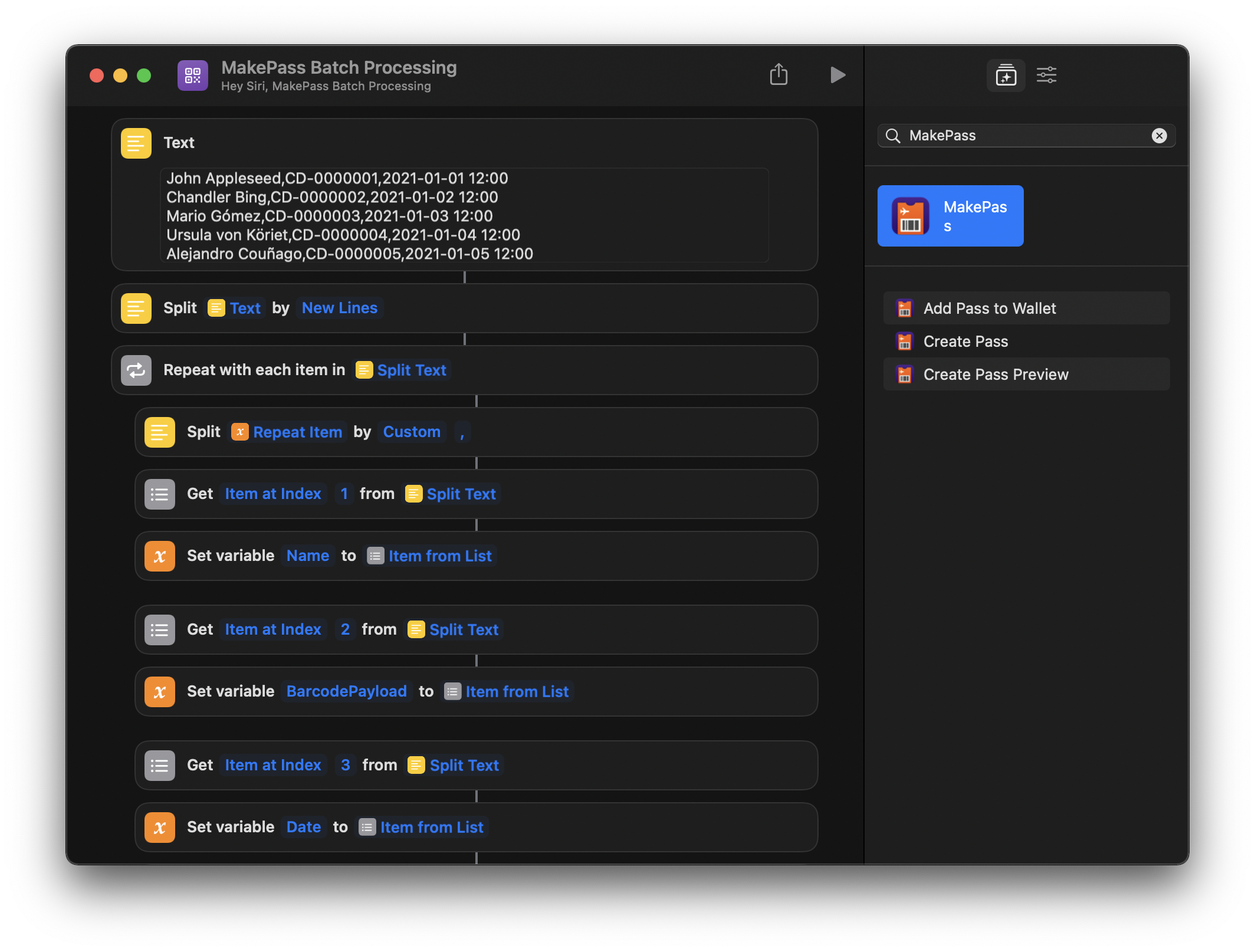
After extracting the components we can simply set our pass template file in the Import Pass File parameter and fill the other custom parameters in the Create Pass action to complete the template:
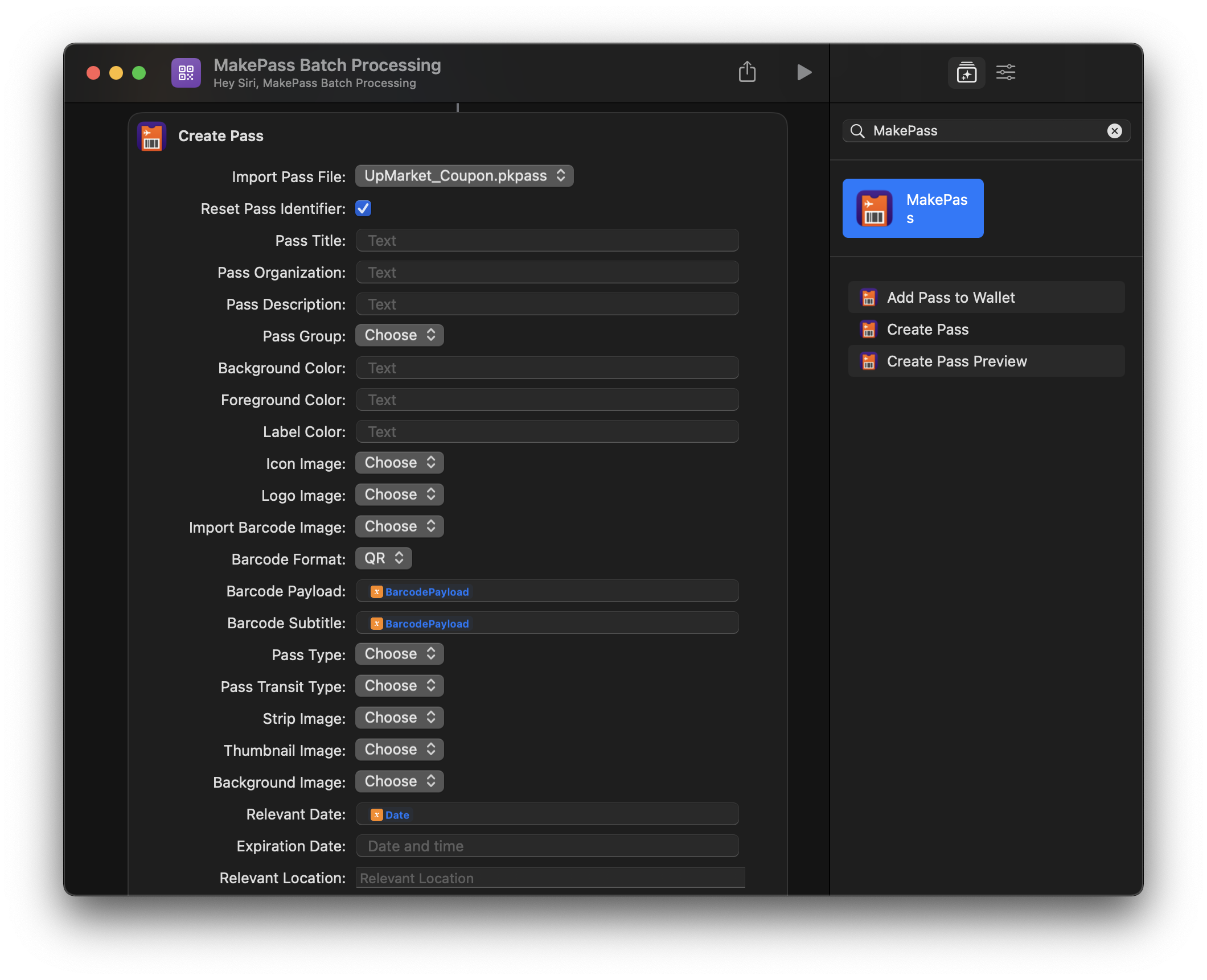
And voilà!, running the shortcut will generate 5 passes, each one with its own custom properties:
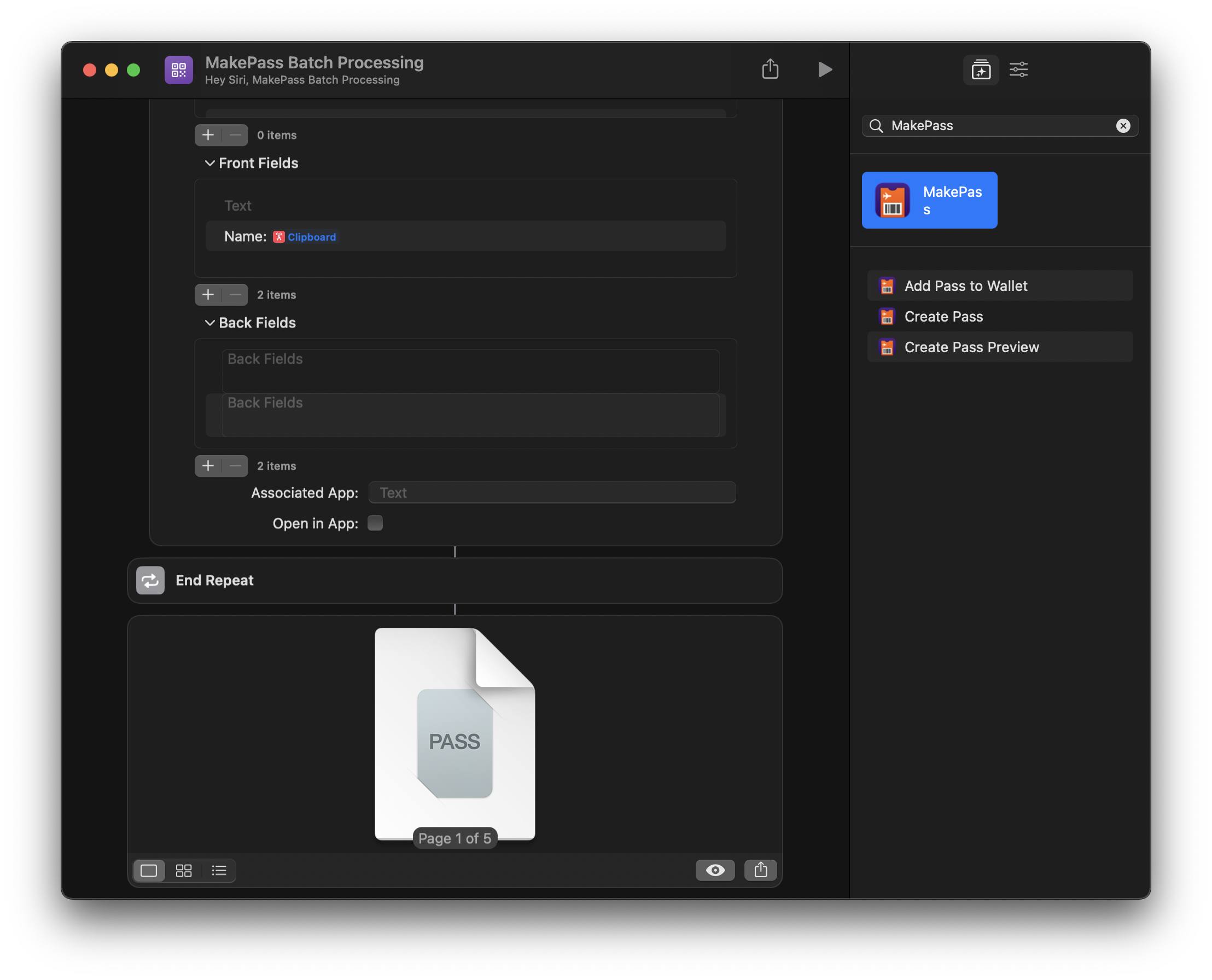
To complete the shortcut, we can add an action to open the passes in macOS or share them with an app in iOS and iPadOS. You can also use the Save File action to store the pass files in your device.
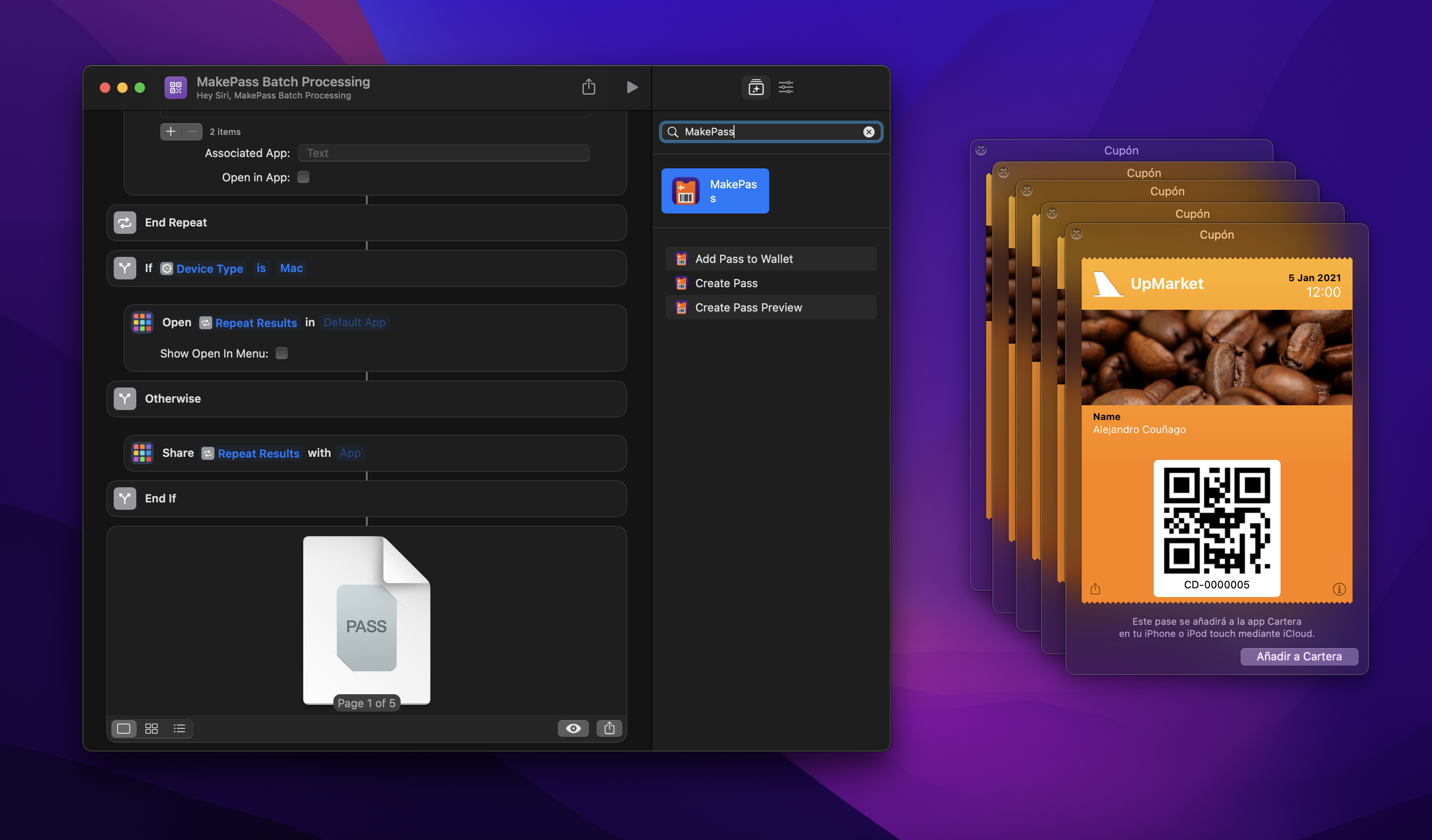
Shortcut
You can get the complete shortcut here.